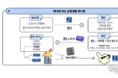파워포인트를 실행했다면 가장 먼저 해야 할 일은 저장입니다. 저장을 하지 않고 작업하다가 실수로 자료를 날리거나 컴퓨터 오류로 자료를 잃기도 합니다. 이렇게 의도하지 않게 자료가 유실되는 것은 그동안의 노력이 한순간에 수포로 돌아가는 처참한 결과를 초래합니다. 그래서 우리는 자료 유실을 방지할 수 있는 보험으로 저장 기능을 이용합니다. 단순하게 [Ctrl + S]로 대표되는 저장이 아닌 두 가지 저장 기능을 활용하는 것입니다.
1) ‘자동 복구 정보 저장 간격’ 설정
첫 번째는 [자동 복구 정보 저장 간격] 설정입니다. 분(M) 단위로 시간을 설정해 놓으면 설정한 시간 간격마다 반복해서 저장하는 기능입니다. 기본으로 설정된 시간은 10분이지만 조금은 넉넉한 시간을 입력하는 것이 좋습니다. 문서 작업을 하다보면 고해상도의 이미지와 폰트를 함께 저장하기 때문에 저장하는 데 많은 시간이 소요될 수도 있기 때문입니다. 또한 컴퓨터 앞에 앉아 집중하여 문서 작업을 하다보면 10분이라는 시간은 금방 지나갑니다. 한참 집중해서 작업하다 저장하느라 작업 흐름이 끊기는 상황은 그다지 유쾌한 경험이 아니기 때문입니다. 기본 설정인 10분마다 반복해서 저장하느라 작업이 멈춘다면 작업 효율뿐만 아니라 전반적인 작업 시간에도 차질이 생길 수 있습니다. 따라서 저장 간격은 넉넉히 설정해 두고 자리에서 일어나거나 자리를 비울 때에는 [저장] 아이콘을 클릭하거나 [Ctrl + S]를 눌러 저장하는 습관을 가지는 것이 좋습니다. 필자는 30분으로 저장 간격을 설정하고 작업합니다. 그리고 수시로 수동으로 저장하곤 합니다. 여러분도 자료 유실의 방지 첫 번째 보험인 자동 복구 정보 저장 간격을 설정해 보기 바랍니다. 한번 설정해 두면 다음부터는 수정한 설정 시간이 유지되어 새로운 문서를 작업할 때마다 변경할 필요도 없습니다. 자동 복구 정보 저장 간격은 다음과 같은 과정으로 설정할 수 있습니다.
파워포인트 실행 후 [파일] 탭 > [옵션] 메뉴 → PowerPoint 옵션 대화상자에서 [저장] 선택 → [자동 복구 정보 저장 간격] 체크 후 시간 설정
2) 파일 버전 관리하기
두 번째는 파워포인트의 기능이 아닌 파일 관리 요령을 통한 보험입니다. 일단 기본적으로 대략적인 파일의 내용을 파악할 수 있는 파일명으로 저장을 하고 시작합니다. 저장을 하지 않고 제목 표시줄에 ‘프레젠테이션1’이라고 표시된 상태로 작업하다가 파일이 다 날아가서 뒤늦게 후회하면 안 되겠죠? 두 번째 보험은 저장하는 요령이라고 해도 무방합니다. 저장할 때 단순히 파일명만 입력하는 것이 아니라 버전이나 날짜를 파일명에 포함하여 저장하는 것이 중요합니다. 필자는 ‘ver.00’처럼 버전을 표기합니다. 예를 들어 ‘파파타팩토리회사소개서_ver.01.pptx’와 같이 저장하는 것이지요. 그런 다음 내용을 수정할 일이 생길 때마다 일단 다른 이름으로 저장하여 버전을 변경하고 작업을 시작합니다. 이렇게 버전을 표기해서 작업하는 방식은 처음에는 다소 번거롭게 생각될 수 있지만 작업을 진행하다 지난 내용으로 되돌려야 하는 상황이 발생했을 때를 대비하는 것입니다. 만약 버전업을 하지 않았다면 처음부터 다시 똑같은 작업을 반복해야 하는 비효율적인 상황이 발생하게 될 것입니다. 여러 번 수정하고 업그레이드하면서 버전업을 하고 마지막 최종본이 완성되면 그때 파일명에 ‘(최종)’이라는 문구를 추가하면 됩니다.
1) ‘자동 복구 정보 저장 간격’ 설정
첫 번째는 [자동 복구 정보 저장 간격] 설정입니다. 분(M) 단위로 시간을 설정해 놓으면 설정한 시간 간격마다 반복해서 저장하는 기능입니다. 기본으로 설정된 시간은 10분이지만 조금은 넉넉한 시간을 입력하는 것이 좋습니다. 문서 작업을 하다보면 고해상도의 이미지와 폰트를 함께 저장하기 때문에 저장하는 데 많은 시간이 소요될 수도 있기 때문입니다. 또한 컴퓨터 앞에 앉아 집중하여 문서 작업을 하다보면 10분이라는 시간은 금방 지나갑니다. 한참 집중해서 작업하다 저장하느라 작업 흐름이 끊기는 상황은 그다지 유쾌한 경험이 아니기 때문입니다. 기본 설정인 10분마다 반복해서 저장하느라 작업이 멈춘다면 작업 효율뿐만 아니라 전반적인 작업 시간에도 차질이 생길 수 있습니다. 따라서 저장 간격은 넉넉히 설정해 두고 자리에서 일어나거나 자리를 비울 때에는 [저장] 아이콘을 클릭하거나 [Ctrl + S]를 눌러 저장하는 습관을 가지는 것이 좋습니다. 필자는 30분으로 저장 간격을 설정하고 작업합니다. 그리고 수시로 수동으로 저장하곤 합니다. 여러분도 자료 유실의 방지 첫 번째 보험인 자동 복구 정보 저장 간격을 설정해 보기 바랍니다. 한번 설정해 두면 다음부터는 수정한 설정 시간이 유지되어 새로운 문서를 작업할 때마다 변경할 필요도 없습니다. 자동 복구 정보 저장 간격은 다음과 같은 과정으로 설정할 수 있습니다.
파워포인트 실행 후 [파일] 탭 > [옵션] 메뉴 → PowerPoint 옵션 대화상자에서 [저장] 선택 → [자동 복구 정보 저장 간격] 체크 후 시간 설정
2) 파일 버전 관리하기
두 번째는 파워포인트의 기능이 아닌 파일 관리 요령을 통한 보험입니다. 일단 기본적으로 대략적인 파일의 내용을 파악할 수 있는 파일명으로 저장을 하고 시작합니다. 저장을 하지 않고 제목 표시줄에 ‘프레젠테이션1’이라고 표시된 상태로 작업하다가 파일이 다 날아가서 뒤늦게 후회하면 안 되겠죠? 두 번째 보험은 저장하는 요령이라고 해도 무방합니다. 저장할 때 단순히 파일명만 입력하는 것이 아니라 버전이나 날짜를 파일명에 포함하여 저장하는 것이 중요합니다. 필자는 ‘ver.00’처럼 버전을 표기합니다. 예를 들어 ‘파파타팩토리회사소개서_ver.01.pptx’와 같이 저장하는 것이지요. 그런 다음 내용을 수정할 일이 생길 때마다 일단 다른 이름으로 저장하여 버전을 변경하고 작업을 시작합니다. 이렇게 버전을 표기해서 작업하는 방식은 처음에는 다소 번거롭게 생각될 수 있지만 작업을 진행하다 지난 내용으로 되돌려야 하는 상황이 발생했을 때를 대비하는 것입니다. 만약 버전업을 하지 않았다면 처음부터 다시 똑같은 작업을 반복해야 하는 비효율적인 상황이 발생하게 될 것입니다. 여러 번 수정하고 업그레이드하면서 버전업을 하고 마지막 최종본이 완성되면 그때 파일명에 ‘(최종)’이라는 문구를 추가하면 됩니다.
- 1[COVERSTORY] 기말 앞둔 캠퍼스, 불 꺼지지 않는 도서관
- 2[사회문화] ‘지하로 내려가면 도시가 사라진다’ 청년이 떠난 지하
- 3[생활] [대학생 자산운용 특집] 성공적 금융생활을 위한 한 걸음
- 4우리학교, 대학혁신지원사업 평가서 최고등급 받아
- 52025학년도 1학기 교·직원 퇴임식
- 6[Cover story] 의대생, 강의실에 돌아오다
- 7[계명人] 제21대 대통령 국민임명식 ‘국민대표 80인’에 선정된 장응표 씨
- 8하계 국외봉사단 6개국에 파견
- 9[기자칼럼] 대한민국, 희생자를 자처하는 우리 사회
- 10자취방 계약, 이것만은 꼭 챙기자!